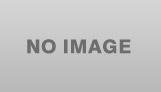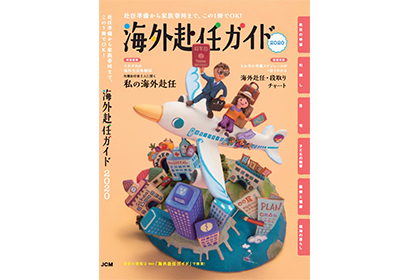機械学習のためのデータ解析、もしくは、ただ単に手軽にグラフを描くために、Jupyter Notebook上でPythonとMatplotlibを使って、2次元グラフや3次元グラフを描こうと思われている方は多いと思います。
この時、グラフのタイトルや凡例に日本語を使うと、文字化けして「□□□□□□□□」(とうふ)のような表示になり、頭を抱えておられるのではないでしょうか。
そこで今回は、ターミナルて何?という初心者の方も、問題なくご理解いただけるように、懇切簡単・丁寧に日本語を使えるようにする方法を解説いたします。
まずは、Macの場合を例に、実際の設定の方法をスクリーンショットを交えて説明します。(Windows 10の場合は「ターミナル」を「コマンドプロンプト」と読み替えて作業して下さい。
また、Macの「ターミナル」に関して、ぼくの別記事【Mac】ターミナルの使い方解説・よくわからん黒いやつ【初心者向け】で解説していますので、ターミナルにあまりなじみのない方は参照してみてください。
【Mac】ターミナルの使い方解説・よくわからん黒いやつ【初心者向け】
japanese-matplotlibのインストール matplotlib_japanese_01
matplotlib_japanese_01
まずは画面右上の虫眼鏡(上のスクショの矢印)のアイコンをクリックしSpotLightを起動します。
 matplotlob_japanese_03
matplotlob_japanese_03
次に出てきたウインドーに上記のスクショのように「terminal」もしくは「ターミナル」と入力しリターンキーを押して terminalを起動します。
 matplotlib_japanese_02
matplotlib_japanese_02
するとターミナルが起動しますので、上記のスクショの赤い四角で囲われた部分の「pip install japanize-matplotlib」を入力しリターンキーを押すと上記のような表示になり(緑の四角で囲われた部分は無視してください。) 「japanize-matplotlib」のインストールが完了します。
japanese_matplotlibのインポート matplotlib_japanese_04
matplotlib_japanese_04
次にコード上で、インストールした「japanize-matplotlib」のインポートを行います。上記のPythonのコードの赤四角で囲われた「import japanize_matplotlib」によってインポートされ、日本語の表記が可能になります。ここで注意いただきたいのは、「japanize」と「matplotlib」の間は「-(ハイフン)」ではなく「_(アンダーバー)」であることです。
上記のコードを実行すると下記のグラフが描写され、問題なく日本の表示がなされていることがわかります。
 matplotlib_japanese_05
まとめ
matplotlib_japanese_05
まとめ
色々なブログにより、本件に関しての日本語の表示方法は解説されていますが、ぼくが知る限り、説明させていただいた方法が最も分かりやすく、簡単な方法だと思います。思ったより、簡単に日本語を表示できるようになったのではないでしょうか。
Matplotlibは非常に有力なPythonのライブラリーで基本的な情報を入力すると、自動調整を行なって見やすいグラフを描写してくれます。また、ファンクションもバラエティーに富んでおり、必要に応じて細かな設定も可能です。
日本語の表示が可能になり、Matplotlibの活用の幅もぐっと広がったのではないでしょうか。
それでは最後までお付き合いいただきありがとうございました。さようなら。