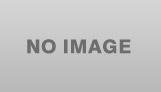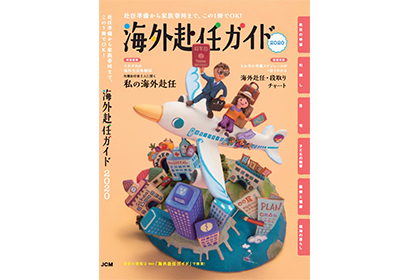☆
こんにちは、hisakrapです。(^^)/
【3DスキャンPart13】とりあえず試作モデル完成のあと、
およそ1ヶ月半、3Dスキャンのテストを繰り返していました。
今使っている3Dスキャナーでは
1/12スケールのプラモデルには対応しきれないので、
いい方法がないか探っていた訳ですが
結論から言うと
諦めて『Einscan-SE』を買った方がいい!
という事になりました。
(Einscan-SPまで精度が高くなくても大丈夫です。)
スキャナーを改造して対応できるならそうしたいところですが、
残念ながらそう簡単にはいきません。
人間、諦めることも時には必要です。
それで、
ただ単にスキャナーを買い替えれば済む
という事でもないので、環境整備をしなければなりません。



上のイメージは、3Dスキャンの点群データです。
左が、今使っている3Dスキャナーのデータ。(14MB)
右が、Einscan-SEでテストしたときのデータ。(100MB)
1/12スケールのプラモデルをスキャンすると
点群データだけでもこれだけの違いになってくるので、
パソコンも強化しないと辛くなってきます。
ということで、さっそくメモリを増設してみます。
増設の方法はこちらのサイトを参考にしました。
裏のカバーがはめ込み式なので、取り外しはちょっと大変です。
自信のない方は、お店でやってもらった方が良いでしょう。
メモリ増設後のテストさっそく、どれくらいの使用に耐えられるかテストしてみました。
まずは、FreeCADを使ったメッシュデータからのソリッド化。
Einscan-SEでスキャンしたデータをもとに、
約1,114,000頂点のメッシュをソリッド化してみます。

同時に、3D CADを使って60MBのモデルを開きます。
3Dオービットを使ってモデルをぐるぐる回してみたり、
すばやく拡大・縮小をしてみます。

おまけに、
youtubeを開きながらWordPressも編集するという負荷も加えて、
最高で80%(26GB)近くまでメモリの使用率が上がりました。
(FreeCADと3DCADだけの場合は、約60%くらいでした。)

結果としては、ここまで負荷をかけてもこれといった支障もなく、
FreeCADと3DCADの同時進行ができる事がわかりましたので、
一旦これで様子を見たいと思います。
ちなみに、
1,114,000頂点ものメッシュをソリッド化する場合は、
一晩かけるくらいの余裕をもって行いましょう!
まとめインターネットで検索してみると、
パソコンのメモリ増設について色々と情報が出てくる訳ですが
私のように3Dスキャンのデータを扱う場合はやはり、
メモリは多い方が有利です。
今のところ、MAXは64GBまで増やせますが、
これから必要になってくるかどうか、
まずはスキャナーを買い替えてみて
またトライしてみたいと思います。