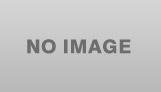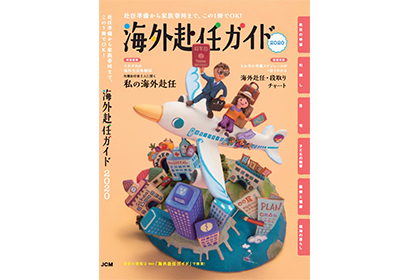☆
こんにちは、hisakrapです。(^^)/
1/6スケールHONDA CB750Fの3Dスキャンの続きです。
前回まではこちら。
3Dでモデルを作成する場合、カラーリングやデカールで装飾できると「よりリアル」なモデルとして楽しむことができます。
今回は、3Dモデルの装飾方法についてご紹介したいと思います。
カラーリング3Dモデルのカラーリングの方法はいろいろあると思います。
ここでは、「3Dスキャンしたモデルのカラーリング」についてご紹介します。
モデルの基準を設定する下の図は、3Dスキャンしたデータをソリッド化してCADで開いている状態です。
着色テストのため、全体を青色に変えてあります。
図の通り、CADのXYZ座標には合っていない状態ですので、まずモデルの基準を設定する必要があります。

この作業が一番重要で、一番難しいポイントです。
下の図は、「作業点」と「作業軸」を使って、モデルに極力水平な「作業平面」を設定した図です。
この場合、モデルがほぼ水平か垂直かというのは、見た目で判断して「作業点」などを打っていきます。
自分が納得できる「作業平面」が設定できましたら、次に基準を設定します。

先ほどの作業平面を使って、ブロックのような基準を作ります。
これで、この基準をもとにモデルのビューを変えたり、アレンジなどの作業が容易になります。

設定した基準を使ってスケッチを作成します。
そのスケッチでモデルを「面分割」することで、自由に色を変えることができます。


モデルの立体的な曲面に合うスケッチを描くことができれば、よりリアルなカラーリングが楽しめると思います。

最後に、作業平面を非表示にして、基準を「押し出し」で切り取ってしまえば、モデルだけ残すことができます。

プラモデルのデカールも、3Dモデルに貼って楽しむことができます。
下の図は、3DCADでモデリングしたリヤダンパーです。
デカールを貼ると、よりリアルに見えて楽しめますね。

まず、デカールを写真に撮って、パソコンに保存します。
私は「HONDA CB750F」のフォルダがありますので、その中に一緒に保存しています。

プラモデルの説明書をもとに、必要なデカールを切り出します。
このとき、ペイント3Dを使うと便利です。
ペイント3Dでデカールの写真を開き、「マジック選択」を使って欲しい部分だけを切り出します。

「マジック選択」を使って切り出したデカールを、改めて「ペイント」などに貼り付けて保存します。
(最近のパソコンですと、標準でペイント3Dがあると思いますので、お試し頂ければと思います。)

この作業はCADによって操作が変わるかも知れませんので、イメージでご紹介します。
まず3Dのモデルを作成し、デカールを貼りたい面にスケッチ平面を作ります。

スケッチ平面に、先ほど保存したデカールを貼り付け、サイズを調整します。

「デカール」のコマンドを使って、「面にラップ」させてデカールを貼り付けます。

スケッチ平面などを非表示して、出来上がりです。

今回ご紹介した方法は、限られたソフト、限られたスキルで作業することを前提にしていますので、面倒だったりムダが多かったりするかも知れません。
またこれからもいろいろトライしていきますので、より良い方法を見つけることが出来ましたら、またご紹介していきたいと思います。