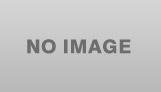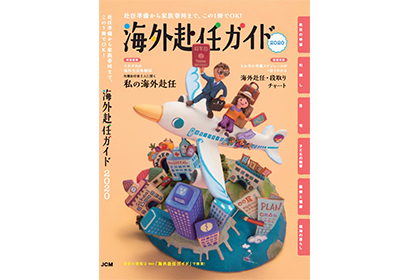JupyterLabは、ご存知Jupyter Notebookの後継機で、Project Jupyterの一環として開発されたWeb型の対話型IDE(綜合開発環境)です。原形の発表は2018年と意外に古くて、今後はJupyter NotebookはこのJupyterLabに移行して行くようです。
本記事内では、Macでの環境を前提にお話させていただきますが、今回の記事程度の内容であれば、MacのターミナルがWindowsのコマンドプロンプトに変わるぐらいで、それ以外の違いはないと思います。
JupyterLabて、なに?ここで、少しややこしいので初めに、「IPyhon」、「Jupyter Notebook」、「JupyterLab」の関係を簡単し説明しておきますね。
IPythonはProject IPythonの一環として開発されたPythonを対話的に実行するためのシェルです。JupyterLabでのpythonのカーネルとして使われていますので、開発は続けられています。
Jupyter Notebookは、Project IPythonからスピンアウトしたProject JupyterでのWeb型の対話型IDEです。IPythonと異なり、Python以外のコンピュータ言語にも対応しています。
次にJupyterLabですが、Jupyter Notebookの後継機として、色々な拡張性を増やしたIDEになっているように思います。今まで使った限りでは、NotebookでできたことはJupyterLabでもできるので、今後のアップデートを考えると、こちらに乗り換えらない手はないかと思います。
Pythonを使ってコーディングを行うために、とても便利はツールです。また、オープンソースを前提としているので、無料で全ての機能を目的を問わずに使うことができます。それでは、具体的に解説していきます。
JupyterLabの導入方法 インストール方法すでにみなさんのコンピュータがPythonを使える状態であれば、以下のいずれかの方法でターミナル(Macの場合、Windowsの場合はコマンドプロンプト)から以下のいずれかのコマンドを使ってインストールできます。
Pythonをまだ実装されていない方は、機械学習・深層学習の第一歩【Python】を実装しよう!より実装の方法を調べて、実装してみてください。
上記の3つのケースのどれに自分のコンピュータが当てはなるかわからない場合は、一番上のpipでとりあえず試してみましょう。
 JupyterLab_01
JupyterLab_01
3つのケースのうちのpipしかない環境で、コマンドを打ってインストールを開始すると上記のスクショような画面表示になります。
 JupyterLab_02
JupyterLab_02
しばらくして、インストールが終了すると、上記のスクショのようになります。これでJupyterLabが使えるようになりました。
起動方法 $jupyter labそして、上記のコマンドをターミナルに代入すると、ついにJupyterLabが起動します。ここで注意していただきたいのは、コマンドの"jupyter"と”lab"の間に半角スペースがいることです。半角スペースがないとエラーを吐きます。また、大文字、小文字はどちらでも良いようです。
 JupyterLab_03
JupyterLab_03
正常に起動すると、上記のスクショのような画面になります。
JupyterLabで便利になった点 ”Settings"で細かい設定が可能になった JupyterLab_08
JupyterLab_08
Defaultでは上記のような明るいテーマですが、Settingsを変えることで簡単に定番の黒いテーマに変更できます。
 JupyterLab_09
①のSettingをクリック②のJupyterLabをクリック③のJupyterLab DarkをクリックしてVチェックをLightからDarkに移動
JupyterLab_09
①のSettingをクリック②のJupyterLabをクリック③のJupyterLab DarkをクリックしてVチェックをLightからDarkに移動
 JupyterLab_11
JupyterLab_11
上記の操作で、上のスクショのような黒いテーマに変更できます。Jupyter Notebookでも拡張機能を使うと可能でしたが、JupyterLabだとより簡単に変更できます。これは「Settings」でできる機能の一例にすぎません。みなさんも各自で色々と試してみてください。
ターミナル画面の表示を容易にできるようになった JupyterLab_04
①のタブを左クリック(2本指クリック)②New Console for Notebookをクリック
JupyterLab_04
①のタブを左クリック(2本指クリック)②New Console for Notebookをクリック
 JupyterLab_15
JupyterLab_15
上記の操作でターミナル画面が上のスクショのように簡単に表示されます。
タブを同時に並列に開いて作業ができるようになった JupyterLab_06
①のタブを左クリック(2本指クリック)②New View for Notebookをクリック
JupyterLab_06
①のタブを左クリック(2本指クリック)②New View for Notebookをクリック
 JupyterLab_14
JupyterLab_14
上記の操作でエディター画面が左右に2つ簡単に表示されます。
セルをドラッグ&ペーストで簡単に移動できるようになった JupyterLab_16
JupyterLab_16
①のあたりにカーソルを置いて、上にドラッグ&ドロップを行うと、下のスクショのようにセルを移動することができます。また、開いていればタブ間の移動も行えます。
 JupyterLab_17
まとめ
JupyterLab_17
まとめ
JupyterLabの特徴を駆け足で説明してきましたが、いかがだったでしょうか。もちろんこの記事だけでは、JupyterLabのほんの微々たる部分しか説明できませんが、記事を読まれた皆さんが、この記事に触発されて少しでもJupyterLabに興味を持たれ、使い始められるようになれば、こんな嬉しいことはありません。
それでは、最後までお付き合いいただき、ありがとうございました。それでは今回はここまでにいたします。さようなら。
参考資料本記事の作成にあたり、以下の資料を参考にさせていただきました。
https://sinyblog.com/python/jupyter-lab/https://qiita.com/marutaku0131/items/9881d0430462e655a701https://qiita.com/kirikei/items/a1639954ce5ccaf7ac3chttps://sinyblog.com/python/jupyter-lab/