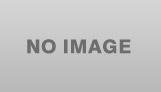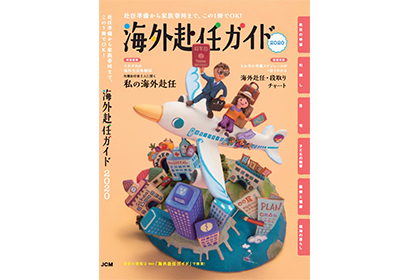今回はPythonのpytubeというライブラリーを使って、YouTubeのコンテンツをダウンロードする方法を解説します。
Python3とJupyter Notebookはすでにインストール済みで使用可能との前提でお話を進めていきます。Jupyter Notebookは必ずしもインストールされていなくても大丈夫ですが、Python3はインストール必ず必要です。
まだ、導入されていない方は、以下のリンクからぼくの説明記事を参照してインストールして下さい。
また、申し訳ありませんが、著作権に関しては、自己責任にてお願いします。基本的に本記事はPythonによるスクレイピングの紹介を目的としています。
ぼくの作業環境は以下のようになります。
 pytube_01
pytube_01
また、今回はpytubeというPythonの外部ライブラリーを使います。このライブラリーは標準でインストールされているライブラリーとは異なり、別途インストールする必要があります。
また、外部ライブラリーをインストールするためにpip3というパッケージ管理ツールを使用します。Pythonの3系でも2系でも最新版(2系であればpip)であれば標準で付属しています。
それではまず、念のためpip3を最新版にアップデートを行います。今回は全ての作業をJupyter notebookから行いますので、通常コンソールからの行う作業もマジックコマンドを用いてJupyter notebookから行います。
!pip install --upgrade pip3これをコンソールから行う場合は、文頭の「!」を省略して下さい。
次にpytubeを以下のコマンドにてインストールを行います。
!pip3 install pytube3以前はpytubeをインストールで問題なくコードは動いていましたが、最近はpytube3でないとエラーを吐くようです。
また、以前にpytubeをインストールされた方は、pytube3のインストールの前に必ず以下のコマンドで、pytubeのアンインストールを行なって下さい。
!pip3 uninstall pytubeJupyter notebookからでは、上記のコマンドでpytubeのアンインストールができます。また、pytubeを以前インストールしたかどうか定かでない方は、以下のコマンドで調べてみて下さい。すでにpytubeがインストールされていれば、そのバージョンを表示し、インストールしていなければエラーを返してきます。
!pytube --version Pythonでコーディング pytube_02
from pytube import YouTube
url = input("Key in YouTube URL : ")
yt = YouTube(url)
pytube_02
from pytube import YouTube
url = input("Key in YouTube URL : ")
yt = YouTube(url)stream = yt.streams.first() stream.download()
上記のコードをJupyter notebookにキーインして実行してください。ダウンロードしたいページのURLを尋ねてくるので、URLをコピペしてください。最終的にホームフォルダーの直下にmp4ファイルとしてセーブされています。
まとめ pytube_03
pytube_03
最後まで、お付き合い、ありがとうございました。本記事にて、少しでも皆さんがPythonに興味を持っていただければ、幸いです。
それでは、今回はここまでにしたいと思います。さようなら。