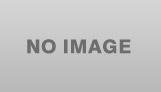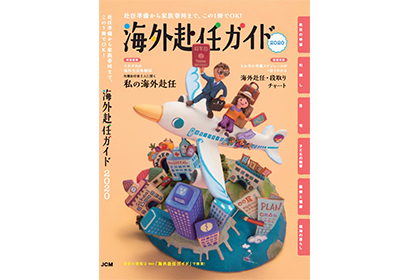Jupyter NotebookはPythonの学習やデータの分析、可視化に非常に有用なツールです。また、入力を簡便に行えるように数多くのショートカットが用意されています。今回はJupyter Notebookを使っての作業の効率を大幅に高めることのできるショートカットたちをご紹介します。
また、本記事ではMacOSをベースにお話ししていきます。Windowsの場合は、「command」キーを「Ctrl」キー、「option」キーを「Alt」キーに置き換えてくださいね。
エディットモードとコマンドモード Jupyter_06
Jupyter_06
ショートカットの話に入る前に、Jupyter Notebookの基本事項として、Jupyter Notebookにはエディットモード(Edit mode)とコマンドモード(Command mode)という2つのモードがあることを押さえておこう。
エディットモードはコードを入力するモード、このモードではコードセルのうちの1つが編集中になっているよ。
コマンドモードはコードの入力以外の為のモードで編集中のコードセルがない状態だよ。2つのモードの区別は以下のようにコードセルの外枠の色によって判断できるよ。
 Jupyter_short_02
Jupyter_short_02
上のスクショのように枠が緑色の時はエディットモードだよ。このコードセルの中でカーソルが点滅して入力を待っている状態だよ。
 Jupyter_short_01
Jupyter_short_01
上のスクショのように枠が青色の時はコマンドモードだよ。
エディッターモードからコマンドモードに移るには「esc」キーをコマンドモードからエディッターモードに移るには「enter」キーを押してね。
 Jupyter_05
Jupyter_05
それではエディッターモードで使える便利なショートカットを以下の表にまとめたよ。
 Jupyter_04
Jupyter_04
それではコマンドーモードで使える便利なショートカットを以下の表にまとめたよ。
 でJupyter_03
でJupyter_03
Jupiter Notebookでは、Pythonのコードだけでなく、Markdownの記述、表示ができます。
Markdownは文章記述に関する書式を定めた「軽量マークアップ言語」のひとつです。軽量マークアップ言語は様々な種類が存在しますが、Markdown言語はその中でも特に書式が単純で、理解しやすいことから、多くのツールにて利用されています。
デフォルトではコードセルはCodeタイプになっていますが、これをMarkdownに返納することで、Markdownタイプに変換することができます。
振り返しになりますが、Pythonの学習または開発ツールとしてとても便利なJupyter Notebookですが、ショートカットを覚えることにより、さらに効率よく作業を進めることができます。
今回はそんなJupyter Notebookのほんのさわりの説明でしたが、これだけでも作業の効率化に貢献できるのではないかと、考えています。
今後も、Python、Jupyter Notebookは機械学習・深層学習学習と絡めて記事を書いていきたいと思っていますので、よろしくお願いいたします。
それでは、最後までお付き合いありがとうございました。さようなら。