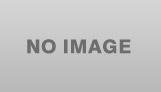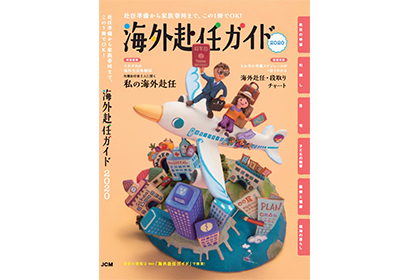せっかく努力して作ったプログのデーターが何かの原因で失うことになったら。。。。考えただけでも恐ろしいですね。今回は転ばぬ前の杖として、WordPressで作ったブログデータのバックアップの方法を初心者の方向けに簡単にお話していこうと思います。お付き合いいただければ嬉しいです。
バックアップはレンタルサーバー会社が行ってくれているところもありますが、有料であったり、また、バックアップを行っていない会社もあります。やはり、もしもの時の為に自分の身は自分で守りましょう!
また、本記事の執筆につき、以下のサイトの記事を参考にさせていただきました。
サルワカさん:WordPressでバックアップを取る4つの方法まなブログさん:【とっても簡単】WordPressのバックアップ方法FREESWORDERさん:3分でわかる!WordPressプラグインBackWPupでバックアップを取る方法ぼくの現在の環境は以下の通りです。
OS: macOS Mojave version 10.14.4WordPress: version 5.1.1テーマ: Cocoon version 1.7.5 Cocoon Child version 1.0.6backWPup: version 3.6.8 プラグインbackWPupのインストール backWP_30
backWP_30
バックアップには色々あるけど、backWPupというプラグインを使うのが今の所一番簡単みたいだね。
どうすれば使えるの?
あわてないで、1つずつ説明していくね。初めにbackWPupプラグインをインストールしよう。下のスクショにあるようにWordPressの管理メニュー①からプラグインの新規追加②をクイックして”プラグインを追加”③のページを開こう。

次に検索窓に”backWPup”と代入①してプラグインを表示して、今すぐインストール②をクイックして、インストールしよう。インストール後は他のプラグインと同じように、忘れず有効化しようね。
 backWPup_02R
backWPup_02R
これでプラグインのインストールは終了だね。
そうだね。次はインストールしたプラグインの設定だね。backWPupは他のプラグインと比べて、設定する項目がたくさんあるけど、焦らず落ち着いて設定しよう。インストール後にこのプラグインの開発元のサイト(この下のスクショ)が開くけど、何もしなくて大丈夫だから心配しないでね。
 backWP_03
backWPupの設定
backWP_03
backWPupの設定
 backWP_31
backWP_31
backWPupを有効化すると、backWPupの表示①が現れるので、クイックしてポップアップメニューから”新規ジョブを追加”②を選択して、下のスクショのページを開こう。③にこのジョブの名前を代入してね。backWPupは自動バックアップも手動バックアップもできるけど、とりあえずは、自動バックアップの設定だけで大丈夫だよ。
 backWP_07R
backWP_07R
手動バックアップしたい人はどうなるの?
実は自動バックアップのジョブを作っておけば、実はそれを使って簡単に手動でバックアップができるから問題ないよ!。
次に、ジョブタスク①の項目で、何をバックアップするか設定するよ。設定②は下のスクショのようにデーターベースのバックアップ、ファイルのバックアップ、インストール済みプラグイン一覧にチェックを入れよう。アーカイブ名③はこのまま(デフォルト)でOKだよ。
 backWP_07RR
backWP_07RR
そして、アーカイブ(バックアップしたデータの圧縮方法と入れ物の方式)の形式を設定しよう。一般にWindowsではZip、Macを含むUnix系はTar GZipと言われているよ。ただ、自信のない方は最後の” 最後に注意すべき点 2項目 ”の”ファイルの圧縮形式”を見てね。
 backWP_08R
backWP_08R
バックアップファイルの保存方法は下のスクショのようにフォルダーへのバックアップ①にチェックを入れよう。あとで変更できるから、心配しないでね。そして、メールで活動報告をしてくれるので、受けたいメールアドレスを②に代入しよう。③にチェックを入れるとエラーの時だけメールが来る設定になるので、初めのうちはバックアップごとにメールが来るようにチェックを外そう。最後に変更の保存④をクイックして、”一般”の設定は完了だね。次はスケジュールの設定をしよう。
 backWP_09R
backWP_09R
これまでの画面を一番上までスクロールアップして、下のスクショのようにスケジュールタプ①を選択して、ジョブの開始方法をWordPressのcron②にチェックを入れてね。この時少し紛らわしいけど③は無視してOKだよ。そして、スケジューラーの種類の基本④にチェックを入れて設定してね。
 backWP_11R
backWP_11R
下のスクショのスケジューラーの設定①するよ。下の例では毎週日曜日の真夜中23時のバックアップを取るようにしてるね。バックアップの頻度はブログの更新頻度をもとに設定してね。更新時刻はアクセスの少ない時間がオススメだよ。また、ぼくのように海外におられる方は、WordPressのタイムゾーン設定を確認してね。残りの3つのタグ(DBバックアップ、ファイル、プラグイン)はこのまま(デフォルト)のOKなので、これでbackWPupの設定は終わり。
 backWP_12R
試しに手動でバックアップしてみよう(初めに一度は必ずやってね!)
backWP_12R
試しに手動でバックアップしてみよう(初めに一度は必ずやってね!)
 backWP_32
backWP_32
それではこれまで作った定期バックアップのジョブを使って、手動バックアップを試してみるよ。backWPupのジョブ①に移って、これまでに作ったジョブ名の近くにカーソルを持っていくと、コマンドが現れるので、その中の今すぐ実行②をクイックしてね。
 backWP_13R
backWP_13R
クイックすると、下のスクショのようにバックアップが開始して、少しすると完了するよ。
 backWP_15
backWP_15
 backWP_16
backWP_16
これで手動のバックアップは完了だよ。ここで注意しなければいけないのは、この状態ではバックアップしたアーカイブはみなさんのレンタルサーバの中にあるよ。次の章ではこれらをコンピュータにダウンロードする方法を説明するよ。
 backWP_33
backWP_33
backWPupのバックアップ①に移って、ダウンロードしたいファイル名にカーソルと近づけるとコマンドが現れるので、ダウンロードをクイックしてね。
 backWP_19R
backWP_19R
少し時間がかかるけど、最終的にダウンロードフォルダーに指定した圧縮形式でバックアップ情報がダウンロードされるよ。
これで、安心だね。
そうだね。だけど、2点ほど注意しなければいけないことがあるんだ。次の最後の章も読んでね。
 backWP_20
ファイルの圧縮形式
backWP_20
ファイルの圧縮形式
ジョブの設定でアーカイブ形式を決めたけど、上記の方法でダウンロードしたファイルが、ちゃんと解凍できるか必ず確認してね。もしも解凍できないなら、形式を変えるか、コンピュータの環境の調整お願いだよ。
バックアップを自動に設定すると、設定した時刻以降の1回目のアクセスがあった時点で、バックアップが行われるよ。だから、アクセスの少ないブログの場合はバックアップが遅れることになるので、注意してね。
気をつけてね。バックアップのダウンロードも定期的に行ってね。それじゃ。バイバイ!。
最後までお付き合い、ありがとうございました。